How To Change Playback Speed In Adobe Premiere
Today's quick lesson volition walk you through exactly how to control the speed of your clips as y'all play them back in Premiere Pro. If you've ever scrubbed through hours upon hours of video footage, picking out small-scale useable audio bites here and there, you'll sympathize how much time this knowledge tin save y'all. You'll learn the default playback settings, quick ways to alter the playback speed as you edit, as well as some solutions to common problems you may meet. If you haven't withal, definitely check out all of our beginner Premiere Pro tutorials to learn more about the art of video editing. When yous brainstorm to edit a new project in premiere pro, y'all'll showtime by dragging your clips into a new timeline. This will create what'southward chosen a sequence, which is where your video edits will take identify. When y'all hit spacebar, your video volition brainstorm to playback in the preview window. By default, when you lot hit spacebar, the video preview will playback in real fourth dimension. In other words, the playback will match the frame rate that you've ready in your sequence settings. In most cases, this will exist 24 fps or thirty fps. In improver, there are some very handy keyboard shortcuts that will allow you to command the playback speed of your video in real time equally y'all edit. While yous are watching your video preview, you tin striking 'L' to speed upwards the playback of your video. Hit it multiple times to increase the speed at which your prune will playback. Hold down shift while hitting the 50 button to increase at smaller and more controllable intervals. As you are previewing your video clips, you can hitting 'J' to rewind the playback of your clips, or to slow downwards the playback if you've already begun playing the preview. The more than times you hit J as you lot playback, the faster the clip will playback in opposite. If take already striking L multiple times to play frontwards in fast motion and so striking J, information technology will slow down the speed at which your prune is playing in fast motion. Combine shift with J to brand micro adjustments to how fast or slow your prune plays in reverse or slows down. Conveniently, the letter K sits right in between the letters J and L. This allows your fingers quick and intuitive action as y'all command playback of your clips. Use the letter K to quickly suspension between fast frontward and reverse of your clips. Hit the letter Thousand only pauses or stops playback. By default, Premiere Pro is going to play your imported clips dorsum at a certain frame charge per unit (for instance 24 fps, 30 fps, 60 fps, etc). This frame charge per unit will be based upon your sequence settings. Acquire more about setting upwards sequence settings for the first fourth dimension here. If you make up one's mind to match your sequence settings to your prune settings, and then your playback should lucifer up perfectly with the frame rate that you shot your clips with. However, in that location are times when y'all will want to change these settings in guild to play your prune back at a dissimilar rate. If you lot shot your footage in 60 fps or 120 fps, but you want the footage to play back in slow motion, then you lot demand to modify your playback speed settings to either 24 fps or xxx fps. This will give your clips the desired slow motion playback effect. Here's how to practice it. Right-Click on the clip (or clips) in the Project Console and select Modify -> Translate Footage A new window will pop up, asking if you want to use the same frame charge per unit at which the clip was shot or if yous want to translate the footage at a different frame charge per unit. In this case you want to select the 2nd option, 'Presume this frame rate:' and here y'all'll enter either 24 fps or thirty fps depending on your preference. I always employ 24 fps for a more natural and cinematic look to my videos. Every bit a rule of thumb, y'all want to exist sure that y'all don't set your frame rate whatsoever lower than half the frame rate at which the footage was shot. For case, if you shot your footage at lx fps, don't interpret it whatever lower than 30 or 24 fps or your clip will appear choppy upon playback. If you lot shot your footage in 24 fps or thirty fps, yous simply can't play it back in tedious motion. There are not enough frames captured in your footage to avoid choppy playback at those speeds. Here are three common reasons your clip playback may be choppy and how to easily set up the trouble. If you lot find a cerise or yellow bar higher up your sequence in the timeline window, then you lot may need to render your preview before playing dorsum your video. Navigate up to Sequence -> Render In to Out Once the line to a higher place your sequence turns green, you should see smoother playback. If you lot shot your footage in 24 fps or 30 fps, then do not try to slow downward your footage. You need to shoot at at least 60 fps or college in order to accept smoothen ho-hum motion footage. Brand sure that you haven't set your fps more than half the amount at which yous shot it. (For example: 60 fps = no less than 24 or 30 fps interpretation I always shop my footage on a hard drive that's separate from my computer. I bet many of you do also. But did you realize that it takes fourth dimension for your computer to constantly pull footage dorsum and forth from your hard drive to your estimator? If yous aren't editing on a fast enough hard drive connection, this tin cause a lag in Premiere Pro. I highly suggest purchasing an SSD drive to speed upwardly your editing workflow. If you lot don't know the difference between an SSD drive and an external hard bulldoze, you can cheque out this post all almost it hither. In short, an SSD drive is much faster, smaller, and more than durable than a traditional external hard drive. While they are more expensive, I believe the cost is well worth it. Particularly if you are having issues with speed and playback. Here's my favorite SSD bulldoze right at present. For this terminal example, there are a few fixes you tin attempt, depending on your specific consequence. Let's kickoff with the easiest. If you feel like your computer is but having trouble keeping up with the playback of your video, you lot can modify the resolution at which you watch the preview. Instead of watching the video back in total high res 4k, for example, you tin can set it to watch back at a little lower quality. Ordinarily this isn't terribly noticeable, or fifty-fifty important when you're only getting your basic edits together. To change the playback resolution, navigate up to the Program Panel and click on the drop down menu in the lower right corner. You lot'll now see several options of how high you lot'd like to ready your playback resolution. The lower the resolution, the easier time your calculator will have keeping up. Click on the little wrench icon in the lower right manus corner of your Program Panel. Uncheck the option for 'Loftier Quality Playback'. This will ensure that Premiere Pro is not trying to piece of work any harder than y'all'd like it to. Remember you tin can always plough this function dorsum on when you're ready to playback your terminal edited copy of the video. You tin designated exactly how much RAM your computer is putting forth to Premiere Pro versus other programs running on your system at the same time. Getting these settings right will ensure that Premiere Pro has plenty RAM to function and playback your clips smoothly. In the top carte navigate upward to Premiere Pro -> Preferences -> Memory Reserve less RAM for other applications and allocate more towards Premiere Pro. If yous're still dealing with lagging playback, try this concluding option to ensure that your figurer's graphics carte is helping Premiere Pro out as much as possible with the processing of your project. Navigate upwardly to File -> Project Settings -> Full general Click the pick for Mercury Playback Engine GPU Dispatch. Lastly, yous want to make sure that there aren't any extraneous graphic elements happening on your screen during playback, i.due east. Lumetri curves or color graphs. Y'all'd exist surprised at how much energy your figurer uses to continue these scopes going during playback. You can ever open them back upward once you're washed previewing your video. As always, let me know any further thoughts or questions you have in the comment department below. Or visit our gratuitous, private Facebook group to ask me questions direct. Happy Editing, Beth 1 | Default Playback Speed in Premiere Pro
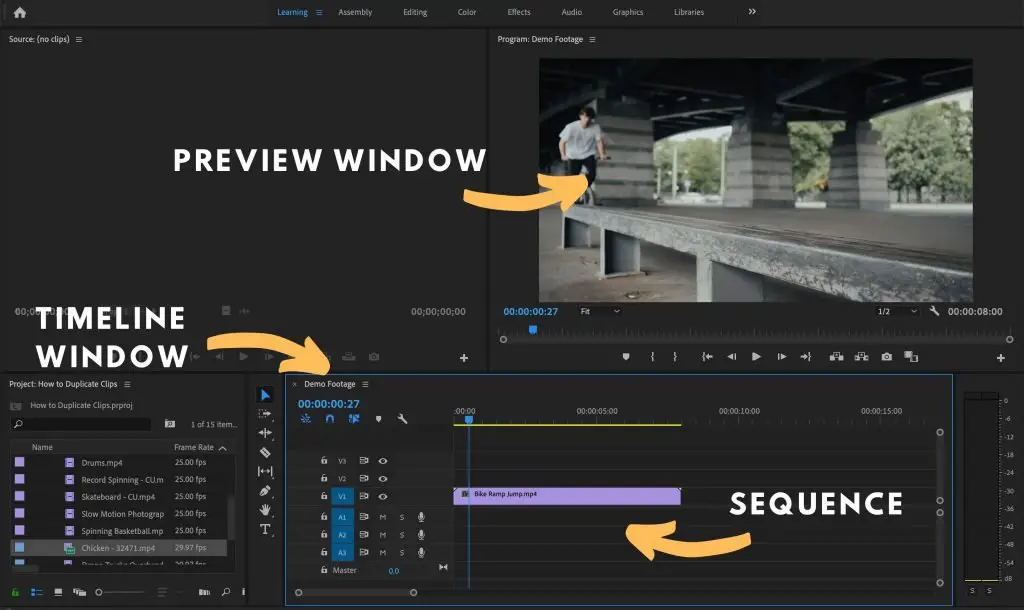
two | How to Fast Forwards or Speed Upwardly Playback
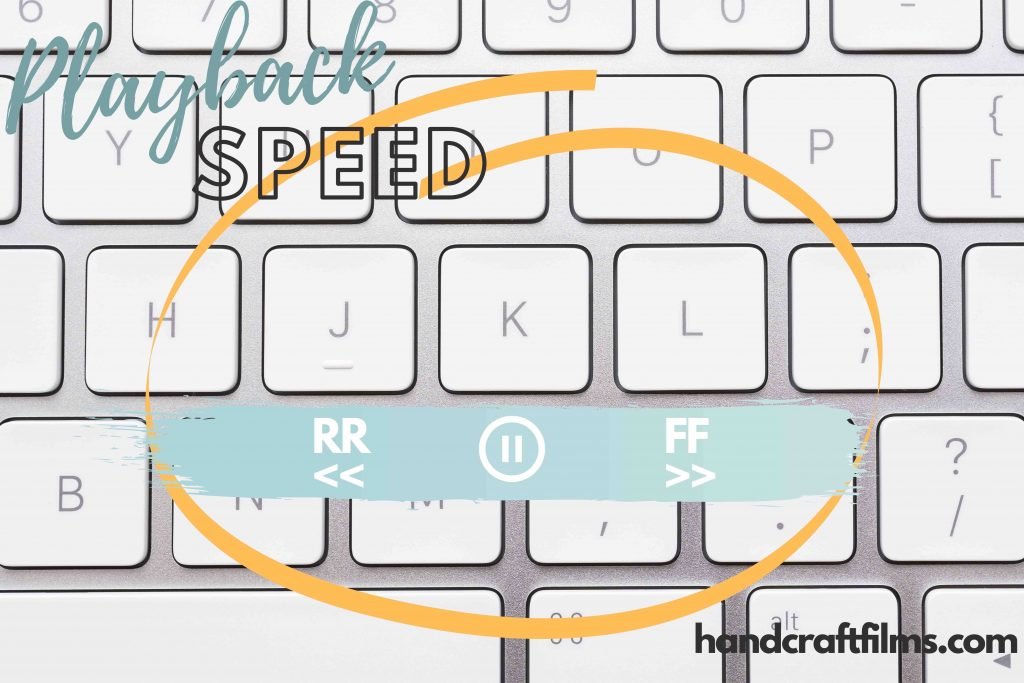
three | How to Reverse or Dull Down Playback Speed

4 | How to Play a Clip in Slow Move
Understanding frame rates.
How to Playback Clips in Dull Motion
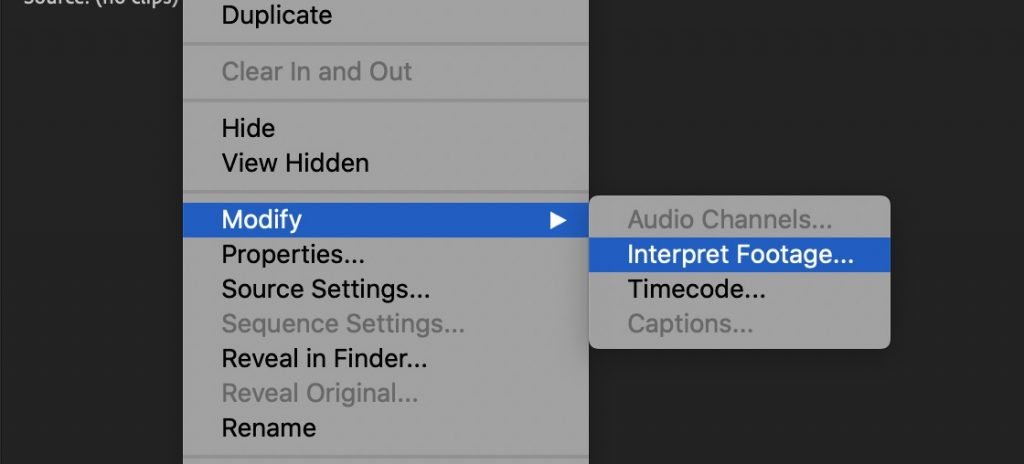

five | What To Practice If Playback Speed Is Choppy
1. You lot might need to return your prune.
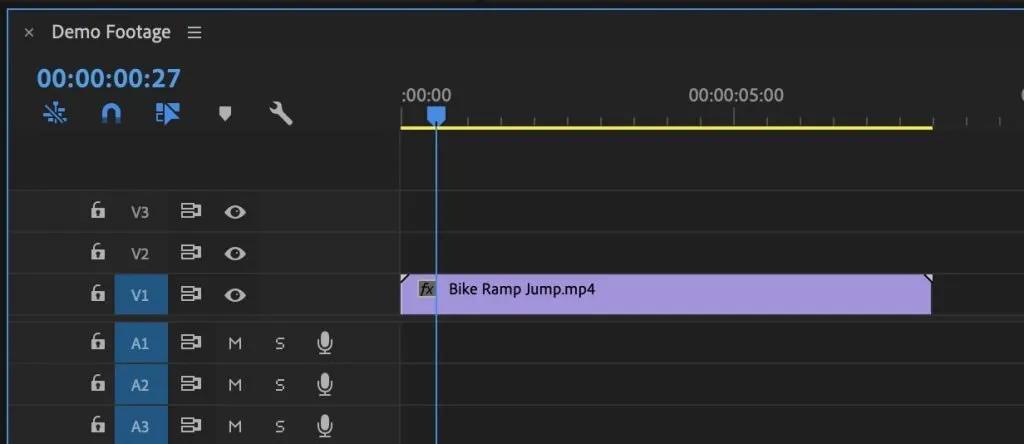
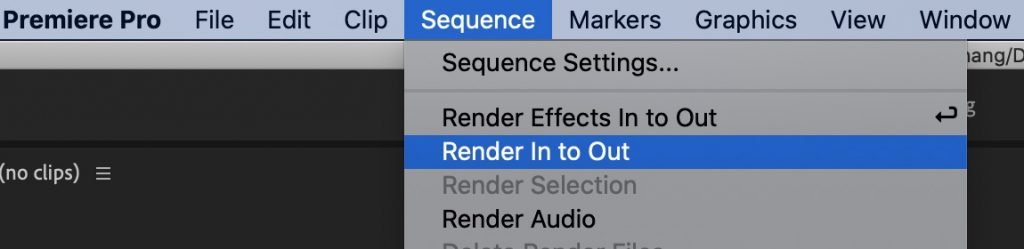
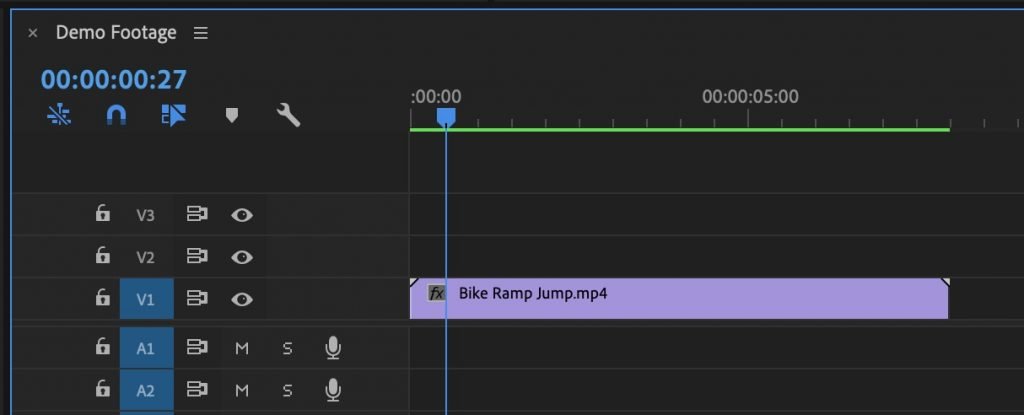
ii. Your frame charge per unit may be also slow.
3. Editing from an external hard drive that's too irksome.
4. Your reckoner processor might be overloaded.
Change the Playback Resolution
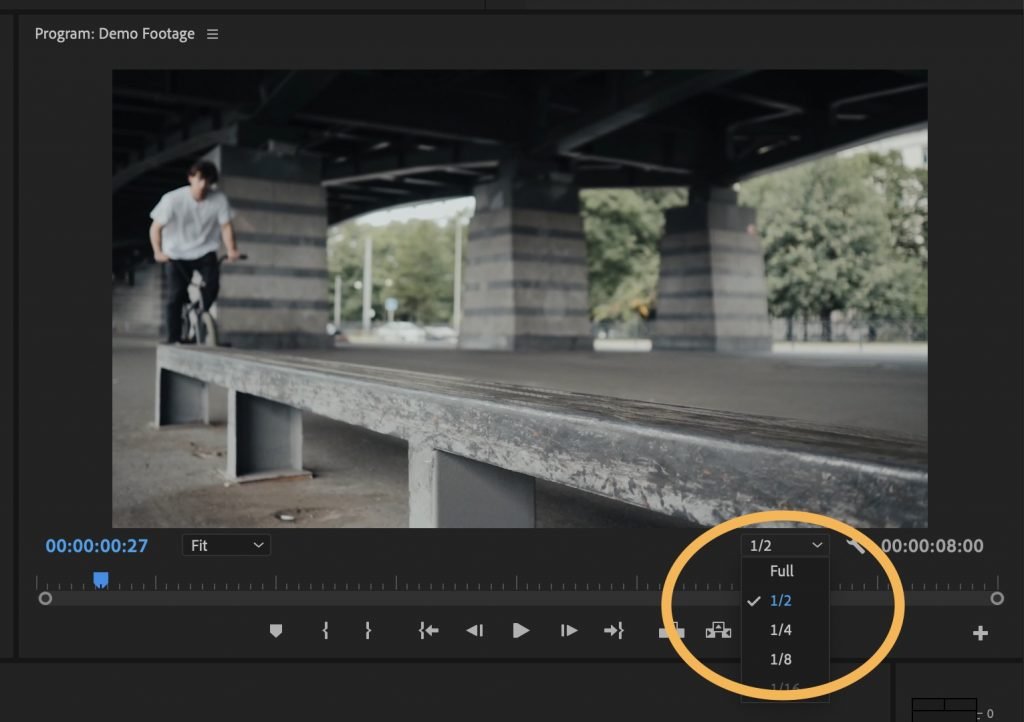
Plough Off High Quality Playback

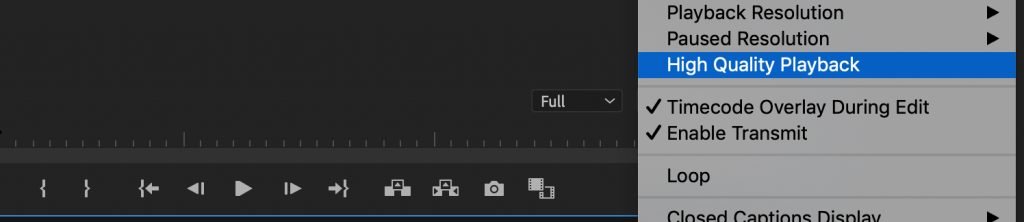
Preserve Plenty RAM
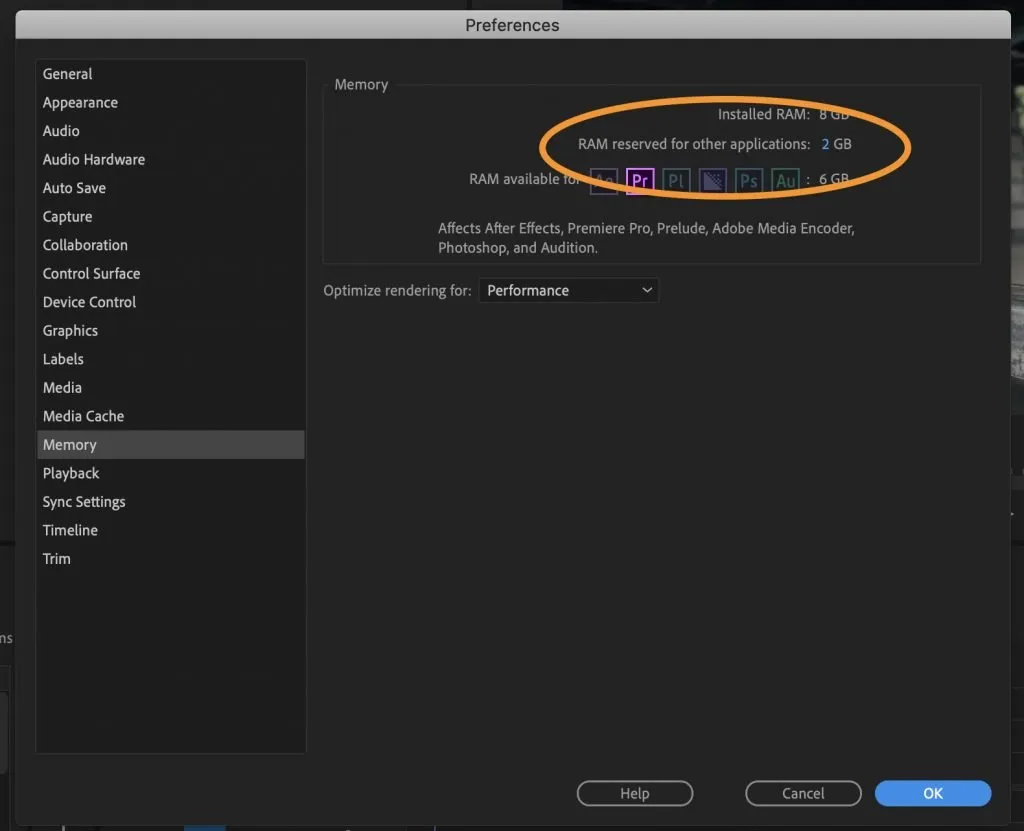
Enable GPU Acceleration
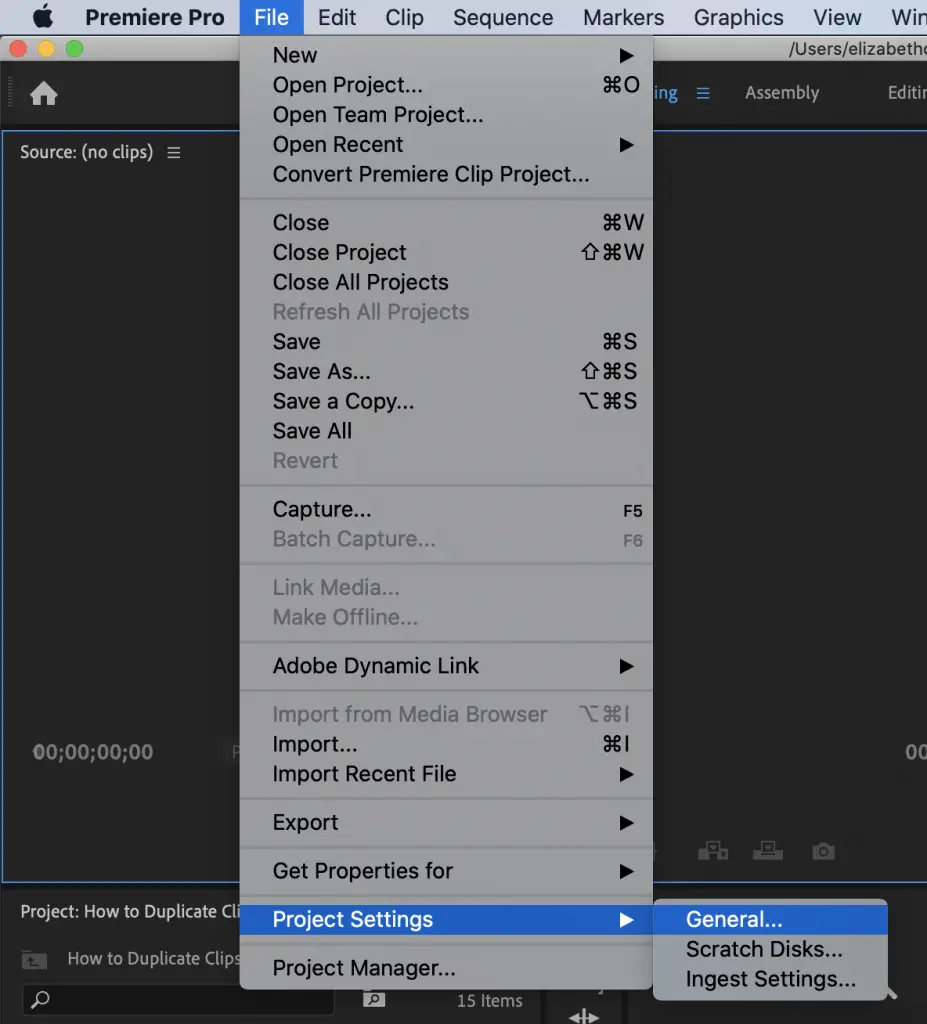
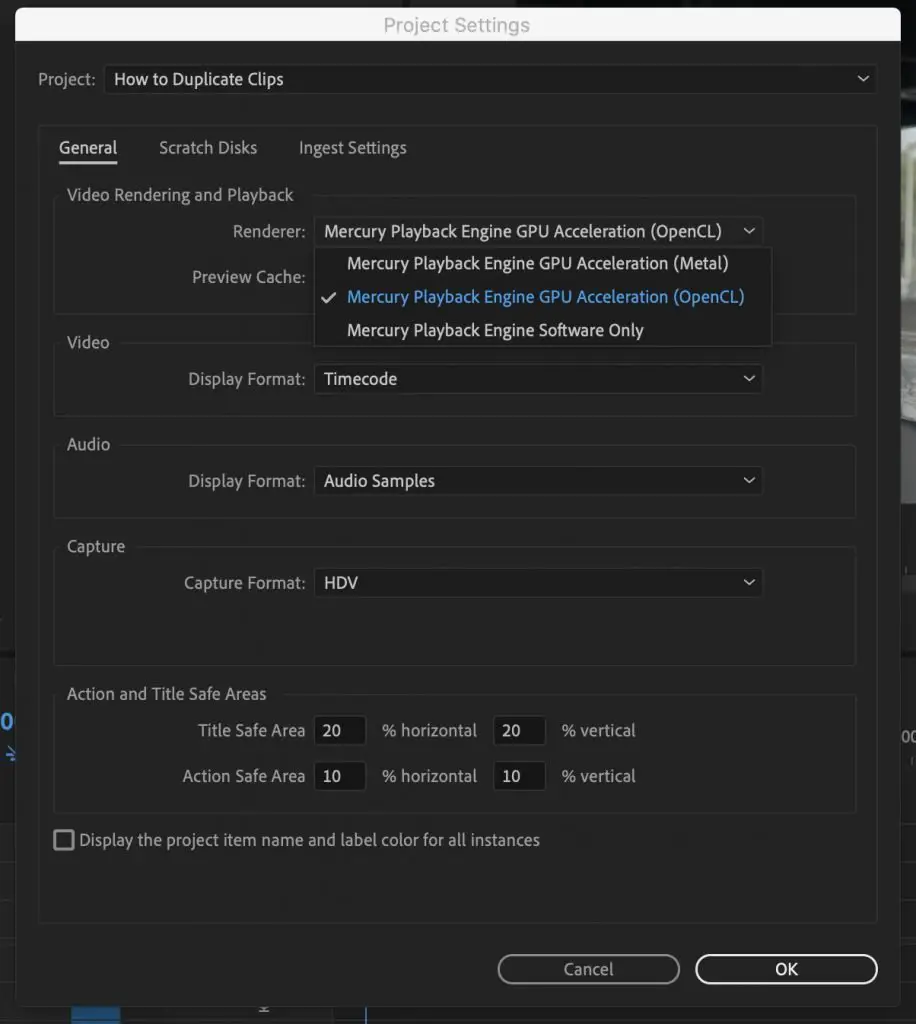
Plough Off Lumetri Scopes
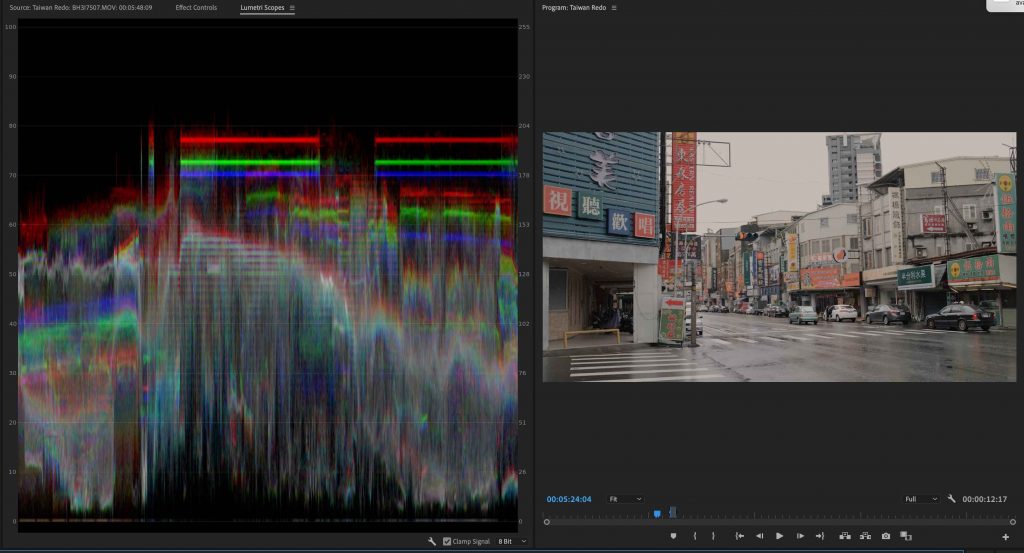
Concluding Thoughts
Source: https://www.handcraftfilms.com/blog/playback-speed-premiere-pro/
Posted by: francisstims1950.blogspot.com


0 Response to "How To Change Playback Speed In Adobe Premiere"
Post a Comment